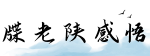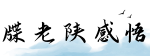最佳答案如何高效清理C盘垃圾?介绍 随着电脑使用时间的增长,C盘上的垃圾文件逐渐堆积,不仅占据了宝贵的存储空间,还影响了电脑的运行速度。因此,定期清理C盘垃圾成为了维护电脑性能的必要...
如何高效清理C盘垃圾?
介绍
随着电脑使用时间的增长,C盘上的垃圾文件逐渐堆积,不仅占据了宝贵的存储空间,还影响了电脑的运行速度。因此,定期清理C盘垃圾成为了维护电脑性能的必要操作。本文将介绍如何高效清理C盘垃圾,让您的电脑重获速度。
第一步:删除临时文件

Windows系统在运行过程中会生成大量临时文件,这些文件主要用于缓存和临时存储数据。然而,这些临时文件一旦不再使用就会变成无用的垃圾,占据C盘空间。因此,首先要清理这些临时文件。您可以按下Win + R键打开运行对话框,输入“%temp%”并回车,进入系统的临时文件夹。然后,使用Ctrl + A全选文件,并按下Shift + Delete彻底删除。
第二步:清理回收站

很多时候,我们在不小心删除文件后,会将其放入回收站。这样的操作可以给我们提供一个恢复文件的机会,但是回收站中的文件同样会占据C盘空间。因此,我们需要定期清空回收站。右击回收站图标,选择“清空回收站”选项,确保C盘空间得到释放。
第三步:运行磁盘清理工具

Windows系统提供了一个内置的磁盘清理工具,可以帮助我们删除C盘上的垃圾文件。打开资源管理器,右击C盘,选择“属性”选项,在“常规”标签中点击“清理磁盘”按钮。系统将为您扫描可清理的文件,包括临时文件、下载文件和回收站垃圾等。选择要清理的文件类型,然后点击“确定”开始清理。
结论
及时清理C盘垃圾对于保持电脑的良好运行状态至关重要。通过删除临时文件、清空回收站和运行磁盘清理工具,您可以有效地释放C盘空间,提升电脑的性能。建议您定期进行C盘清理操作,保持电脑始终处于最佳状态。