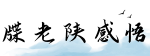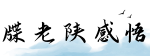最佳答案制作一个高效的U盘启动盘准备工作 1. 物料准备:一台可用的电脑、一个可读写的U盘(容量至少为4GB)。 2. 下载所需软件:ISO镜像文件(操作系统或其他需要制作启动盘的软件)、Rufus(一...
制作一个高效的U盘启动盘
准备工作
1. 物料准备:一台可用的电脑、一个可读写的U盘(容量至少为4GB)。
2. 下载所需软件:ISO镜像文件(操作系统或其他需要制作启动盘的软件)、Rufus(一款免费而强大的制作启动盘工具,可在官方网站下载)。

步骤一:获取ISO镜像文件
1. 在官方网站上下载您所需的ISO镜像文件,如Windows 10或Linux发行版的ISO。

2. 确保下载的镜像文件位于您的计算机上,并记住其存储位置。
步骤二:使用Rufus制作U盘启动盘

1. 将U盘插入电脑的USB端口,并确保您不会在制作启动盘过程中误操作导致数据丢失。亦可提前将U盘中的数据备份至电脑。
2. 打开Rufus程序,您会看到一个简单而直观的用户界面。
3. 在\"设备\"下拉菜单中选择您要制作启动盘的U盘。
4. 在\"启动选择\"栏位中,点击\"选择\"按钮并浏览您已经下载并储存的ISO镜像文件。
5. 在\"分区方案\"中,选择\"MBR\"(适用于大多数计算机)或\"GPT\"(适用于较新的UEFI系统)。
6. 根据您的需求,在\"文件系统\"下拉菜单中选择\"NTFS\"或\"FAT32\"。建议选择\"FAT32\"以确保U盘能在较旧的计算机上正常启动。
7. 在\"卷标\"栏位中,输入一个您认可的名称,以便您识别U盘。
8. 现在,点击\"开始\",Rufus将开始制作启动盘。这个过程可能需要几分钟,具体时间取决于ISO镜像文件的大小和您的计算机性能。
9. 制作完成后,您将看到一个\"完成\"的提示。您可以选择关闭程序并将U盘安全地拔出。
步骤三:测试和使用您的U盘启动盘
1. 将制作好的U盘启动盘插入一台需要启动的计算机的USB端口。
2. 重启计算机,并进入BIOS设置。您需要按下相应的键(通常是DEL、F2或F12)在计算机启动时进入BIOS菜单。
3. 在BIOS菜单中,找到\"引导顺序\"或\"启动顺序\"选项,并将U盘启动作为第一启动设备。保存修改并退出BIOS菜单。
4. 计算机将重新启动,并从您的U盘启动盘开始启动。
5. 您将进入一个类似于安装程序或恢复环境的界面,根据您的需求选择相应的选项,并按照提示完成操作。
总结
制作一个高效的U盘启动盘可以帮助您在需要时轻松地进行操作系统安装、系统修复或数据恢复。通过准备工作、使用Rufus制作启动盘、测试和使用启动盘的步骤,您可以快速制作出一个可靠而方便的U盘启动盘。
记住,每次使用前请检查ISO镜像文件的完整性,并在使用时谨慎操作,避免误操作导致数据丢失。