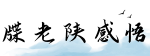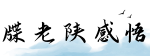最佳答案如何进行移动硬盘的低级格式化了解低级格式化 在移动硬盘使用一段时间后,可能会出现无法正常读取或写入数据的情况。这时,进行低级格式化可以帮助解决一些硬盘问题。与常规的...
如何进行移动硬盘的低级格式化
了解低级格式化
在移动硬盘使用一段时间后,可能会出现无法正常读取或写入数据的情况。这时,进行低级格式化可以帮助解决一些硬盘问题。与常规的高级格式化不同,低级格式化是对硬盘的物理结构进行重置,能够消除一部分硬盘故障,但也会导致数据永久删除。在进行低级格式化前,请务必备份重要数据。
准备工作

进行低级格式化之前,有几个准备工作需要完成。
1. 确认备份数据

低级格式化将不可逆转地删除所有硬盘上的数据,因此在进行之前,务必备份好重要的文件和资料。
2. 关闭所有硬盘上的应用程序

确保硬盘上没有任何文件被打开或正在使用,以防止格式化过程中的数据冲突。
3. 检查电源和连接线
确保电源供应正常,并检查硬盘与电脑之间的连接线是否牢固。
进行低级格式化
下面是在Windows操作系统下进行低级格式化的步骤。
1. 打开“磁盘管理”
右键点击Windows开始按钮,选择“磁盘管理”来打开磁盘管理工具。
2. 选择移动硬盘
在磁盘管理界面上,找到移动硬盘所对应的磁盘号,并记住它。
3. 打开命令提示符
按下Win + R组合键,运行窗口输入“cmd”并按下回车键,打开命令提示符。
4. 输入格式化命令
在命令提示符窗口中,输入以下格式化命令并按下回车键:format /FS:NTFS /P:0 X:
注意将命令中的“X:”替换为之前记录的移动硬盘磁盘号。
5. 确认格式化操作
系统会显示格式化操作将删除所有数据的提醒,请再次确认已备份好重要的文件后,输入“y”并按下回车键。
6. 等待格式化完成
系统将会开始进行低级格式化操作,取决于硬盘的大小,可能需要一段时间来完成操作。请耐心等待。
完成低级格式化
一旦低级格式化完成,我们可以重新进行高级格式化并将备份的数据重新导入移动硬盘中。在高级格式化过程中,可以选择文件系统、簇大小等参数进行设置。
需要注意的是,低级格式化并不能保证完全修复所有硬盘故障,对于某些严重的物理故障,可能需要联系专业的数据恢复服务提供商。
总之,低级格式化是一个解决移动硬盘问题的方法,但同时也会永久删除数据。在进行低级格式化之前,请确保已备份好重要的文件,并谨慎操作,以免造成不可逆的损失。