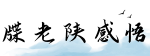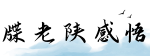最佳答案快速更改文件名的快捷键引言: 在日常工作中,我们经常需要对文件进行重命名。无论是整理电脑中的文件夹,还是更改文档、图片或其他类型的文件名,都需要花费不少时间和精力。然而,...
快速更改文件名的快捷键
引言:
在日常工作中,我们经常需要对文件进行重命名。无论是整理电脑中的文件夹,还是更改文档、图片或其他类型的文件名,都需要花费不少时间和精力。然而,有些人可能对使用快捷键来更改文件名并不熟悉。本文将介绍一些常用的快捷键,帮助您快速高效地更改文件名,提高工作效率。
1. Windows 系统下的快捷键

Windows 操作系统是目前最为广泛使用的操作系统之一。在 Windows 系统中,有一些快捷键可以帮助我们快速更改文件名。
1.1 F2:在选中一个文件后,按下 F2 键即可快速进入文件名编辑状态。例如,选中一个文件后按下 F2,可以直接修改该文件的名称,省去了鼠标右键点击更名等操作的步骤。

1.2 Ctrl+Shift+N:在 Windows 资源管理器中,按下 Ctrl+Shift+N 可以快速创建一个新文件夹。这在需要对一组文件重命名时非常有用。只需选中这些文件,按下 F2 进入编辑状态,然后按下 Ctrl+Shift+N 创建一个新的文件夹,命名为您希望的名称即可。
1.3 Alt+Enter:当您选中一个文件后按下 Alt+Enter 键组合时,将打开该文件的属性对话框。在属性对话框中,您可以修改文件的名称、文件类型、创建日期等信息,从而快速更改文件名和其他属性。

2. macOS 系统下的快捷键
对于 macOS 系统的用户来说,以下这些快捷键是非常实用的,可以帮助您快速更改文件名。
2.1 Enter:当您选中一个文件后按下 Enter 键时,可以直接进入文件名编辑状态。与 Windows 系统下的 F2 快捷键相同,这个快捷键让您更加便捷地更改文件名。只需选中文件后按下 Enter 键,即可开始修改文件名。
2.2 Cmd+O:在 macOS 系统中,按下 Cmd+O 可以打开一个选中文件的外部编辑器。您可以在外部编辑器中修改文件名以及其他属性,然后直接保存修改后的文件。这样,您可以更加灵活地更改文件名并同时对文件进行其他编辑操作。
2.3 Ctrl+Space:在选中文件后按下 Ctrl+Space 键组合时,可以快速进入文件名编辑状态。与 Enter 键类似,这个快捷键能够帮助您快速更改文件名,提高工作效率。
3. 跨平台通用的文件快捷键
除了特定于操作系统的快捷键外,还有一些跨平台通用的文件快捷键,无论您使用的是 Windows、macOS 还是其他操作系统,都可以使用这些快捷键来更改文件名。
3.1 F2 或 Enter:无论您使用的是 Windows 系统还是 macOS 系统,按下 F2 或 Enter 键都可以快速进入文件名编辑状态。这个快捷键可以在不同操作系统下统一操作习惯,提高效率。
3.2 Tab 键:选中一个文件后,按下 Tab 键可以在同一文件夹中依次选中下一个文件。通过反复按下 Tab 键,您可以快速遍历整个文件夹并选择需要更改文件名的目标文件。这个快捷键尤其适用于批量更改文件名的场景。
3.3 Shift+F6:在某些文件管理器中,按下 Shift+F6 可以快速进入文件名编辑状态。无论您使用的是哪个操作系统,通过这个快捷键可以更方便地更改文件名。这个快捷键在一些 Linux 发行版中也十分常用。
结论:
在日常的工作中,快速更改文件名是一个非常常见的操作。通过掌握一些快捷键,您可以更加高效地完成这个任务。本文介绍了一些常用的快捷键,包括 Windows 系统和 macOS 系统下的快捷键,以及一些跨平台通用的快捷键。希望这些快捷键能够帮助您提高工作效率,节省时间和精力。