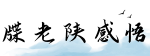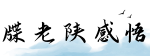最佳答案轻松备份还原系统指南大多数人都曾遇到过系统崩溃的情况,因为数据和文件无法备份而导致的数据失去,让人十分糟心。因此,这里提供一种简单的一键备份还原系统的解决方法,帮助大家...
轻松备份还原系统指南
大多数人都曾遇到过系统崩溃的情况,因为数据和文件无法备份而导致的数据失去,让人十分糟心。因此,这里提供一种简单的一键备份还原系统的解决方法,帮助大家有效地解决备份难题。
第一步:备份系统
备份是确保数据安全的基本步骤,备份计划应该是您的系统使用计划中不可或缺的一部分。为备份您的系统,您需要使用系统备份软件。以下是一些备份软件的示例:
1.EaseUSTodoBackup
2.AcronisTrueImage
3.MacriumReflect
4.Clonezilla
5.AOMEIBackupper
备份软件一般会给出几个备份选项供您选择,例如完整备份、增量备份或差异备份。完整备份将会备份整个系统;增量备份仅备份系统上已经更改的内容,而差异备份仅备份与上次备份时发生更改的部分。因此,您可以根据自己的备份需求选择一个适合自己的备份选项。

第二步:创建系统还原点
创建系统还原点是Windows操作系统提供的内置功能,可以在系统受到损坏时将系统还原到以前状态。您可以通过系统还原来恢复设置、驱动程序等。而创建系统还原点的步骤也相当简单:
1.打开“控制面板”
2.点击“系统和安全”
3.点击“系统”
4.点击左侧“系统保护”选项卡
5.选择系统所在驱动器并单击“创建”
6.在描述系统保存点的文本框中输入描述,例如“我创建的系统还原点”
7.点击“创建”按钮即可完成还原点创建
第三部:恢复系统
在备份完成后,如果您需要还原系统,您可以通过系统备份软件或者系统还原点来实现还原过程。以下是从备份恢复您的系统的步骤:
1.找到您的备份软件并打开它
2.寻找已完成的备份并选择一个备份时间点
3.单击“还原”
4.等待还原完成。
如果您使用的是Windows操作系统的系统还原功能,则可以通过以下步骤找到还原点:
1.打开“控制面板”
2.点击“系统和安全”
3.点击“系统”
4.点击左侧“系统保护”选项卡
5.单击“系统还原”
6.选择最近的还原点
7.单击“下一步”,并按照提示完成还原过程。

总之,在您进行任何系统更新或更改前,请务必备份您的系统。即使您不打算更新,最好也自行制定一个计划,在系统备份和创建还原点方面定期进行操作。这些步骤能够保证您的系统数据得到保护,让您的电脑运行更加稳定顺畅。