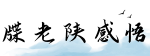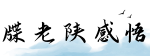最佳答案解决方案:如何激活并打开软件键盘 欢迎阅读本文,我们将为您介绍如何激活并打开软件键盘。无论您是在使用笔记本电脑、平板电脑还是智能手机,当您需要输入文字时,软件键盘是一...
解决方案:如何激活并打开软件键盘
欢迎阅读本文,我们将为您介绍如何激活并打开软件键盘。无论您是在使用笔记本电脑、平板电脑还是智能手机,当您需要输入文字时,软件键盘是一个必不可少的工具。无论是编辑文档、发送电子邮件、浏览网页还是进行社交媒体交流,激活并打开软件键盘都是关键的第一步。
第一步:通过系统设置打开软件键盘
大多数操作系统都提供了一种常规方法来激活并打开软件键盘。以下是几个流行操作系统的步骤:
Windows 操作系统
1. 点击屏幕左下角的“开始”按钮,并选择“设置”。

2. 在设置菜单中,选择“设备”。
3. 在设备设置界面,选择“键盘”选项卡。

4. 在键盘选项卡中,您可以选择“打开软件键盘”或“激活软件键盘”的相关选项。
Mac 操作系统
1. 单击右上角的苹果图标,并选择“系统偏好设置”。

2. 在系统偏好设置中,选择“键盘”。
3. 在键盘设置界面,选择“输入源”选项卡。
4. 在输入源选项卡中,您可以选择“显示输入菜单栏”选项,并在菜单栏中打开软件键盘。
移动设备(iOS 和 Android)
对于移动设备,激活并打开软件键盘通常是更直接的过程。您只需在需要输入文字的应用程序中,点击文本输入框即可弹出软件键盘。如果软件键盘没有自动弹出,请确保您已经启用了虚拟键盘选项。
对于iOS设备,您可以在“设置”中的“通用”>“键盘”选项中找到有关虚拟键盘的设置。对于Android设备,您可以在“设置”中的“语言和输入法”选项中找到相关设置。
第二步:使用快捷键或手势打开软件键盘
在某些情况下,您可能会发现直接通过系统设置打开软件键盘可能略显繁琐。幸运的是,许多操作系统和应用程序提供了快捷键或手势来方便地打开软件键盘。
Windows 操作系统
对于Windows操作系统,您可以使用快捷键“Win + Ctrl + O”来打开软件键盘。您也可以在屏幕底部的任务栏上找到系统托盘,点击屏幕键盘图标来激活软件键盘。
Mac 操作系统
对于Mac操作系统,您可以使用快捷键“Command + Option + F5”打开可访问性选项,并在选项中激活软件键盘。您还可以在屏幕顶部菜单栏中找到“显示”选项,并选择“软件键盘”来打开软件键盘。
移动设备(iOS 和 Android)
移动设备通常支持手势来激活软件键盘。在需要输入文字的应用程序中,您可以简单地在屏幕底部向上滑动,以弹出软件键盘。某些应用程序还可能允许您在输入框上双击或长按来打开软件键盘。
第三步:应用程序特定的软件键盘选项
一些应用程序提供了自定义的软件键盘选项,以满足特定的用户需求。这些选项可以增强键盘功能、改善输入体验或提供快捷方式访问特殊功能。
字体选择和表情符号
在某些应用程序中,您可以通过打开软件键盘并转到“字体”选项来选择不同的字体风格。另外,您还可以通过转到“表情符号”选项来浏览和插入各种表情符号和表情图片。
语音输入
一些应用程序支持语音输入功能,允许您使用麦克风来将语音转换为文字。这种功能不仅可以提高输入速度,也可以为那些不擅长打字的人提供便利。
滑动输入
某些应用程序提供了滑动输入的选项,允许您在不断滑动手指的情况下构建单词。这种输入方式可以显著提高输入速度,并在使用平板电脑或智能手机时特别有用。
值得注意的是,不同应用程序的软件键盘选项可能会有所不同。因此,请根据您正在使用的特定应用程序来查找和尝试不同的选项。
总结
在本文中,我们介绍了激活并打开软件键盘的几种方法。您可以通过系统设置、使用快捷键或手势,以及应用程序特定的软件键盘选项来打开软件键盘。无论您是在使用Windows、Mac还是移动设备,这些方法都应该能够帮助您方便地访问软件键盘,并轻松输入所需的文字。
如果您遇到了任何问题或困惑,请不要犹豫,寻求相关设备或应用程序的支持和指导。祝您在使用软件键盘时愉快和高效!