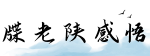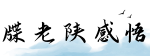最佳答案如何隐藏Windows任务栏图标通过简单的步骤隐藏任务栏图标步骤1:打开系统设置 隐藏任务栏图标的第一步是打开系统设置。您可以通过右键单击任务栏上的空白区域,然后选择“任务...
如何隐藏Windows任务栏图标
通过简单的步骤隐藏任务栏图标
步骤1:打开系统设置
隐藏任务栏图标的第一步是打开系统设置。您可以通过右键单击任务栏上的空白区域,然后选择“任务栏设置”来进入系统设置窗口。或者,您可以通过按下Windows键+I键来快速打开“设置”应用程序,并选择“个性化”选项。
步骤2:进入任务栏设置

一旦您进入了系统设置界面,接下来的步骤是找到并点击“任务栏”选项。这将打开一个新的窗口,其中包含有关任务栏的各种设置选项。
步骤3:隐藏任务栏图标

在任务栏设置窗口中,您将看到一个名为“在任务栏上显示或隐藏的图标”选项。在该选项下,您可以看到您当前系统中安装的所有应用程序的列表。
小标题1:隐藏特定应用程序的任务栏图标

要隐藏特定应用程序的任务栏图标,只需在它的旁边切换“开关”按钮的状态。关闭该选项后,该应用程序的任务栏图标将不再在任务栏上可见。
小标题2:隐藏所有应用程序的任务栏图标
如果您希望隐藏所有应用程序的任务栏图标,您可以使用“隐藏之前在任务栏上显示或隐藏的图标”选项。更改此选项后,所有的应用程序图标将从任务栏上消失。
小标题3:恢复隐藏的任务栏图标
如果您想要恢复先前隐藏的任务栏图标,只需将“开关”按钮切换到打开的状态即可。任务栏图标将再次显示在任务栏上。
通过修改注册表隐藏任务栏图标
步骤1:打开注册表编辑器
隐藏任务栏图标的另一种方法是通过修改注册表来实现。首先,您需要打开注册表编辑器。您可以在Windows的搜索栏中输入“regedit”来查找并打开该编辑器。
步骤2:定位到任务栏注册表项
一旦您打开了注册表编辑器,接下来的步骤是定位到任务栏注册表项。您可以在左侧的注册表树中依次展开“HKEY_CURRENT_USER”、“Software”、“Microsoft”、“Windows”、“CurrentVersion”和“Explorer”文件夹,并选择“Advanced”文件夹。
步骤3:创建新项或修改现有项
在任务栏注册表项下,您可以创建一个新的“DWORD值”项,或者修改现有的“DWORD值”项。如果您创建一个新的项,您需要为该项指定一个名称,并将其值设置为“0”以隐藏任务栏图标。如果您修改现有项,将该项的值设置为“0”同样可以达到隐藏任务栏图标的效果。
小标题1:小心操作注册表
编辑注册表是一项敏感的操作,请务必小心。在进行任何更改之前,建议您首先备份注册表,以防意外发生。
通过第三方软件隐藏任务栏图标
步骤1:选择合适的第三方软件
如果您不想通过自定义任务栏设置或修改注册表来隐藏任务栏图标,那么您可以考虑使用第三方软件。在互联网上有许多这样的软件可供选择,您可以根据自己的需求和偏好选择最合适的工具。
步骤2:安装和配置软件
安装和配置选定的第三方软件可能会有所不同,您需要按照软件提供的说明进行操作。一般来说,您可以通过安装程序将软件安装到您的计算机上,并根据软件的选项来配置您希望隐藏的任务栏图标。
步骤3:享受隐藏任务栏图标的便利
一旦您完成了第三方软件的安装和配置,任务栏图标将根据您的设置进行隐藏。这样,您就可以根据需要自定义您的任务栏,使其更加简洁和整洁。
通过上述三种方法中的任何一种,您都可以轻松地隐藏Windows任务栏图标。无论是通过系统设置、修改注册表还是使用第三方软件,都能帮助您实现一个更具个性化的桌面环境。