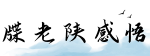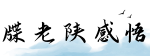最佳答案如何设置开机自启动项引言: 在计算机使用过程中,有些软件或服务可能需要在每次开机后自动启动。这可以帮助提高您的工作效率,但同时也可能导致开机时间延长或者占用系统资源。...
如何设置开机自启动项
引言:
在计算机使用过程中,有些软件或服务可能需要在每次开机后自动启动。这可以帮助提高您的工作效率,但同时也可能导致开机时间延长或者占用系统资源。因此,了解如何设置开机自启动项并适当地管理它们非常重要。本文将介绍如何在各种操作系统中设置开机自启动项。
一、Windows操作系统中设置开机自启动项:

1. 使用系统配置工具:
Windows操作系统提供了一个系统配置工具,可以帮助您管理开机自启动项。您可以按下“Win + R”快捷键,打开运行窗口,然后输入“msconfig”并按回车键。在弹出的系统配置窗口中,切换到“启动”选项卡,您将看到所有启动项的列表。在这个列表中,您可以选择需要启动的项,也可以选择禁用不需要启动的项。

2. 使用任务管理器:
如果您只想暂时禁用某个启动项,您可以使用任务管理器来实现。您可以按下“Ctrl + Shift + Esc”快捷键,打开任务管理器。切换到“启动”选项卡,您会看到所有可以启动的项。在这个列表中,您可以选择需要启动的项,然后点击“禁用”按钮。

二、macOS操作系统中设置开机自启动项:
1. 使用系统偏好设置:
在macOS操作系统中,您可以使用系统偏好设置来设置开机自启动项。首先,点击屏幕左上角的苹果图标,选择“系统偏好设置”。然后,在弹出的窗口中,选择“用户与群组”选项。在用户与群组设置窗口中,选择您的用户账户,然后点击“登录项”选项卡。您将看到一个列表,包含了所有可以在开机时自动启动的项。在这个列表中,您可以选择需要启动的项,也可以选择禁用不需要启动的项。
2. 使用LaunchAgents和LaunchDaemons:
在macOS操作系统中,您还可以使用LaunchAgents和LaunchDaemons来设置开机自启动项。这两个功能是macOS中的两个特殊文件夹,包含了开机时自动启动的项。具体步骤如下:
a. 打开Finder,切换到“前往”菜单,选择“前往文件夹”。
b. 在弹出的窗口中,输入“~/Library/LaunchAgents”或“/Library/LaunchAgents”,然后点击“前往”按钮。
c. 在打开的文件夹中,您可以看到所有以“.plist”为后缀的文件,这些文件就是开机自启动的项。如果您想禁用某个项,可以将其从文件夹中删除。
d. 同样地,您可以打开“~/Library/LaunchDaemons”或“/Library/LaunchDaemons”文件夹,管理对应的开机自启动项。
三、Linux操作系统中设置开机自启动项:
1. 使用系统服务管理工具:
大多数Linux发行版提供了系统服务管理工具,可以帮助您设置开机自启动项。具体步骤可能会因发行版而有所不同,但一般来说,您可以通过以下命令来打开服务管理页面:
sudo services-admin
在服务管理页面中,您可以选择需要在开机时自动启动的服务。
2. 使用自启动文件:
在Linux操作系统中,您还可以通过使用自启动文件的方式来设置开机自启动项。具体步骤如下:
a. 打开终端。
b. 输入以下命令,创建一个自启动文件:
sudo touch /etc/init.d/myscript
c. 使用文本编辑器打开这个文件,并输入您需要启动的命令。
d. 保存文件并退出编辑器。
e. 输入以下命令,设置这个文件为可执行:
sudo chmod +x /etc/init.d/myscript
f. 输入以下命令,将这个文件作为开机自启动项:
sudo update-rc.d myscript defaults
总结:
无论您使用的是Windows、macOS还是Linux,了解如何设置开机自启动项是非常重要的。通过合理地设置和管理开机自启动项,您可以提高计算机的工作效率并减少不必要的资源占用。
希望本文的介绍能够帮助您更好地设置开机自启动项,提高计算机的使用体验。