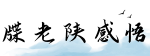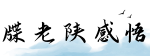最佳答案如何修改默认浏览器介绍 在计算机上使用互联网是我们日常生活中的常见事情。而浏览器则是我们访问互联网的主要工具之一。在很多操作系统中,都有默认浏览器选项,即系统中预设...
如何修改默认浏览器
介绍
在计算机上使用互联网是我们日常生活中的常见事情。而浏览器则是我们访问互联网的主要工具之一。在很多操作系统中,都有默认浏览器选项,即系统中预设的用于打开链接的浏览器。然而,有时候我们可能希望更改默认浏览器,以便使用我们更喜欢或者符合我们需求的浏览器。本文将介绍如何更改默认浏览器的方法。
步骤一:打开默认应用设置

首先,我们需要打开操作系统中的默认应用设置。具体步骤可以根据不同操作系统的版本有所不同。这里我们将以Windows 10系统为例进行说明。
1. 打开“设置”
在Windows任务栏上找到“开始”按钮,点击打开开始菜单。在开始菜单中找到并点击“设置”图标。

2. 进入“应用”设置
在“设置”窗口中,找到并点击“应用”选项。
3. 进入“默认应用”设置
在左侧导航栏中,找到并点击“默认应用”选项。

步骤二:更改默认浏览器
一旦进入“默认应用”设置页面,我们就可以更改默认浏览器了。
1. 找到浏览器选项
在“默认应用”设置页面中,向下滚动,找到“Web 浏览器”选项。点击旁边的下拉菜单。
2. 选择新的浏览器
在下拉菜单中,系统将列出现有的浏览器选项。选择你想要设置为默认浏览器的选项。
3. 确认更改
一旦选择了新的浏览器选项,系统会自动保存更改。你现在可以关闭设置窗口,新的默认浏览器已经生效。
步骤三:验证更改
完成更改后,我们可以验证新的默认浏览器是否生效。
1. 打开链接
使用任意程序或者文件中的链接,点击它们并打开。
2. 检查浏览器
打开的链接应该会在你刚才设置为默认的浏览器中显示,而不是之前默认的浏览器。
总结
通过以上步骤,你可以轻松地更改默认浏览器,以便按照自己的喜好和需求进行互联网浏览。记得在更改默认浏览器之前,先确保你已经安装了想要设置为默认的浏览器。
虽然本文以Windows 10系统为例进行说明,但是其他操作系统也有类似的设置,只是具体步骤可能会有所不同。希望本文对你更改默认浏览器有所帮助!