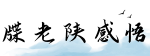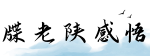最佳答案远程桌面连接配置方法一、远程桌面连接简介 远程桌面连接是一种方便快捷的技术,能够实现跨网络访问其他计算机的桌面界面。不论是在家中、办公室还是旅途中,只要有网络连接,就...
远程桌面连接配置方法
一、远程桌面连接简介
远程桌面连接是一种方便快捷的技术,能够实现跨网络访问其他计算机的桌面界面。不论是在家中、办公室还是旅途中,只要有网络连接,就可以远程访问其他计算机,并像在本地一样操作。在以下的文章中,我们将介绍如何进行远程桌面连接的设置。
二、配置远程桌面连接的前提条件

在开始配置远程桌面连接之前,你需要确保以下条件已经满足:
1. 操作系统支持
你需要使用支持远程桌面连接的操作系统。在Windows系统中,远程桌面连接是默认安装的。对于其他操作系统,你可能需要额外安装远程桌面连接的软件。

2. 网络连接
你需要确保计算机已连接到互联网或局域网,以便进行远程桌面连接。同时,你还需要知道目标计算机的IP地址。
三、远程桌面连接的设置步骤

在满足上述前提条件的前提下,你可以按照以下步骤来进行远程桌面连接的设置:
1. 启用远程桌面连接
首先,你需要启用目标计算机上的远程桌面连接功能。在Windows系统中,你可以通过以下步骤来完成:
a. 打开“控制面板”。
b. 在控制面板中,找到并点击“系统和安全”选项。
c. 在“系统和安全”界面中,点击“系统”。
d. 在“系统”界面中,点击左侧的“远程设置”链接。
e. 在弹出的窗口中,勾选“允许远程连接到此计算机”选项。
f. 点击“应用”和“确定”保存设置。
2. 配置防火墙
为了确保远程桌面连接的安全性,你需要在目标计算机上配置防火墙,允许远程桌面连接的访问。在Windows系统中,你可以通过以下步骤来完成:
a. 打开“控制面板”。
b. 在控制面板中,找到并点击“系统和安全”选项。
c. 在“系统和安全”界面中,点击“Windows Defender 防火墙”。
d. 在左侧的菜单中,点击“高级设置”。
e. 在“高级设置”界面中,找到“入站规则”。
f. 点击右侧的“新增规则”。
g. 在弹出的窗口中,选择“端口”并点击“下一步”。
h. 在下一个窗口中,选择“特定本地端口”并输入“3389”(远程桌面连接默认使用的端口号)。
i. 选择“允许连接”并点击“下一步”。
j. 在下一个窗口中,选择适用的网络类型并点击“下一步”。
k. 输入规则名称并点击“完成”保存设置。
3. 使用远程桌面连接
在完成以上设置后,你可以使用远程桌面连接来访问目标计算机了。在Windows系统中,你可以按照以下步骤来使用远程桌面连接:
a. 打开“开始菜单”,搜索并打开“远程桌面连接”应用程序。
b. 在打开的窗口中,输入目标计算机的IP地址。
c. 点击“连接”按钮。
d. 在弹出的窗口中,输入目标计算机的用户名和密码。
e. 点击“确定”开始远程桌面连接。
通过以上设置和步骤,你就可以成功地配置远程桌面连接,并实现跨网络访问其他计算机的桌面界面。无论是远程协助他人、远程工作还是其他用途,远程桌面连接都能为你带来便利与高效。
总字数:335